К сожалению, ничто не вечно, в том числе и жесткие диски компьютеров. Со временем они могут подвергаться такому негативному явлению, как размагничивание, что способствует появлению битых секторов, а значит, и потере работоспособности. При наличии таких проблем, восстановить жесткий диск компьютера в 60% случаев, по утверждению разработчиков, поможет утилита HDD Regenerator. Кроме того, она способна создавать загрузочные флешки, и выполнять некоторые другие действия. Подробная инструкция по работе с HDD Regenerator будет нами предоставлена ниже.
Рассмотрим алгоритмы выполнения основных задач, которые можно реализовать при помощи HDD Regenerator.
Тестирование S.M.A.R.T.
Прежде чем начать восстанавливать жесткий диск, нужно убедиться, что неисправность кроется именно в нем, а не в каком-то другом элементе системы. Для этих целей лучше всего воспользоваться технологией S.M.A.R.T., которая представляет собой одну из самых надежных систем самодиагностики жесткого диска. Воспользоваться данным инструментом позволяет утилита HDD Regenerator.

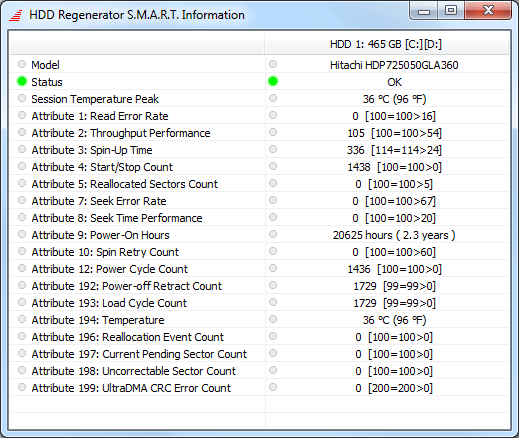
Восстановление жесткого диска
Теперь давайте рассмотрим процедуру восстановления поврежденного жесткого диска компьютера.

Создание загрузочной флешки
Помимо прочего, приложение HDD Regenerator может создавать загрузочную флешку или диск, с помощью которых можно, например, установить Windows на компьютер.

Создание загрузочного диска
Аналогичным образом создается загрузочный диск.

Как видим, несмотря на наличие целого ряда дополнительных функций, программа HDD Regenerator довольно проста в использовании. Её интерфейс настолько интуитивно понятен, что даже отсутствие русского языка не является большим неудобством.
Будучи самым хрупким элементом компьютера, жесткий диск (HDD) хранит в себе всю вашу информацию. Но иногда получается так, что на жестком диске образуются "битые" сектора. Поэтому, как пользоваться Regenerator должен знать каждый владелец ПК или ноутбука. Именно эта программа (hard disk recovery software) позволяет восстановить поврежденный жесткий диск.
Применяя особый способ перемагничивания нечитаемого сектора, HDD Regenerator способен именно восстанавливать, а не прятать «битые» сектора. Данная особенность работы программы и позволяет производить восстановление поврежденного жесткого диска (program to restore the hard disk). Чтобы успешно работать с программой, используют особый загрузочный диск /флешку, создающиеся после пуска программы. Как работать с HDD Regenerator абсолютно ясно: интерфейс - интуитивно-понятен.
Основные возможности HDD Regenerator
- Обладает возможностями обнаружения и исправления битых секторов.
- Программа способна игнорировать файловую систему, осуществляя сканирование диска на физическом уровне, что позволяет производить проработку любой файловой системы, также с неразбитыми по разделам и неотформатированными жесткими дисками.
- Имеет возможность "прямой" работы, т.е. действовать напрямик из ОС (WinXP и старше).
- Имеет возможность создания загрузочных дисков и флешек.
Лучше пользоваться программой при загрузке компьютера с флешки, которая была создана после установки HDD Regenerator. Однако имеет смысл и испробовать восстановление жесткого диска через Windows-интерфейс.
HDD Regenerator - как пользоваться
После скачивания архива с программой Regenerator, откройте его и запустите файл HDD.Regenerator.v2011.exe. Когда будет осуществлена установка на рабочий стол, появится ярлык программы и одновременно откроется интернет-страница. Страницу можно закрыть, а вот ярлык запустите. Откроется окно программы.
Для запуска сканирования и восстановления жесткого диска непосредственно в вашей операционной системе, необходимо нажать самую верхнюю кнопку. Появится соответствующее окно выбора дисков.
Переведя курсор в нижнюю часть окна, выберите диск и нажмите "Старт процесса". Появившееся окно будет содержать информацию о предупреждении, что диск теперь в использовании, и предлагать для осуществления корректной работы программы, позакрывать все программы на компьютере, которые используют в работе жесткий диск.
Поэтому, найдите программы, «работающие на жестком диске» (к примеру, антивирус и пр.) и отключите их. После этого нажмите "Повтор". Если снова получите предупреждение, значит, что-то было упущено. Например, быстрая индексация поиска Windows 7 способна использовать диск, который вы намереваетесь проверить и восстановить. Как бы там ни было, даже если у вас не получилось отключить все использующие жесткий диск программы или службы, вы все равно можете продолжать использовать средство восстановления, нажимая "Отмена".
В открывшейся консоли командной строки прописаны такие пункты:
- Осуществление сканирования и просмотра bad-секторов.
- Сканирование (с последующим восстановлением \ без восстановления).
- Осуществление просмотра версии.
- Осуществление просмотра статистики сканирования.
Выберите на клавиатуре требуемую вам цифру и нажмите Enter. Если это будет, к примеру, цифра 2, то начнется работа по сканированию, и в нижней части окна можно будет видеть количество bad sectors ("битых" секторов) - обозначается «B», и количество восстановленных секторов (recovered) - R.
Ну кто из пользователей современных ПК или ноутбуков не сталкивался с проблемой, когда виснет комп или тот же ноут. Мало того! Проблема зачастую состоит в том, что начал «сыпаться» винчестер. Менять его? Затраты, и немалые. Зато утилита HDD Regenerator, если не на все 100, то на 99 % сможет восстановить работу Давайте посмотрим, что же это такое.
Для чего предназначена программа HDD Regenerator?
Изначально, как предполагают некоторые пользователи, приложение создано исключительно по подобию «родной» утилиты Windows для стандартной проверки жестокого диска, ведь именно он в большинстве случаев является не только причиной системных сбоев, но и устройством, которое не может хранить информацию долговечно.
Программу HDD Regenerator Windows (в смысле - сама «операционка») инициализирует как нельзя лучше. Тут дело даже не в системе, а в минимальном объеме. Дело в том, что самая простая версия HDD Regenerator на русском языке «весит» всего-то 8,8 Мб. И это при условии ее-то возможностей!
Принцип работы
Но давайте посмотрим, на что же способна эта утилита, ведь ее многие эксперты называют чуть ли не самым большим открытием в области компьютерных технологий за последние полвека.
Раньше считалось, что если начинают вмешиваться в работу жесткого диска, ему, по всей видимости, придется пойти на свалку. Приложение HDD Regenerator (русская версия - мечта многих) может не то что исправлять ошибки, но и, как утверждается, восстанавливать поврежденные сектора винчестера на физическом уровне. Вы верите в сказки? Давайте посмотрим, где тут правда, а где ложь.

Программа компонует между собой посылаемые сигналы считывающего лазера высокой и низкой мощности краткими импульсами, которые, взаимодействуя на таком уровне, создают магнитное поле. Благодаря точеным «выстрелам» на каждый поврежденный кластер или раздел диска (именно жесткого диска) и достигается так называемый эффект перемагничивания. При этом стоит обратить внимание, что данные любого кластера остаются нетронутыми, что полностью исключает информационное вмешательство.
Как это происходит, до сих пор остается загадкой для многих пользователей, более того, даже эксперты диву даются, как можно было придумать такую технологию. При всем этом многие отмечают, что программа сама по себе имеет достаточно мощный ресурс, хотя и работает в нестандартном режиме (что, кстати, многих очень сильно смущает).
Установка HDD Regenerator: русский полный релиз
Начнем с инсталляции. Лучше всего скачать платную версию программы с официального сайта (hddregenerator.net). Но! Чаще всего в Рунете встречается неофициальная копия, в которой могут содержаться три файла: сам инсталляционный дистрибутив Setup, дополнительный описательный файл с расширением.txt или.nfo, а также специальный исполняемый патч. Вот его-то частенько антивирусы распознают как что-то негодное, даже если все три объекта находятся, например, в RAR-архиве.
Получается, что нашему пользователю нужно установить англоязычную версию, а потом, как это называется, ее просто пропатчить. Заметьте, данная процедура по большому счету является незаконной, поскольку платная версия пакета HDD Regenerator Rus стоит достаточно недешево, но это, к сожалению, касается только инсталлятора.

Что бы там кто ни утверждал, но программы с русскоязычным интерфейсом нет, поскольку работает она в режиме командной строки через нечто подобное DOS.
Краткий обзор операций
После инсталляции и запуска программы откроется основное окно, в котором сначала нас интересуют два главных раздела: сканирование диска и создание загрузочного USB. Если система еще реагирует, используем первый вариант.
HDD Regenerator позволяет выполнить несколько типов действий, не считая просмотра информации. Первое - это обычное сканирование. Второе - сканирование и исправление, третье и четвертое - отображение отчетов и статистики.
Сканирование и восстановление
Если начать с самого простого, после запуска утилиты можно просто нажать цифру «1», которая должна быть введена в квадратных скобах в «досовском» окне. Заметьте, это похоже именно на DOS, и управление можно осуществлять только при помощи клавиатуры (мышь в данной ситуации отключается напрочь).

Теперь посмотрим на вопросы, связанные именно с автоматическим восстановлением. Для этого в главном окне запущенной утилиты нужно выбрать цифру «2». Вот тут-то и начинаются самые большие трудности. В зависимости от объема диска и степени его повреждения, не то что исправление, сам процесс сканирования может затянуться на часы. Поэтому перед запуском утилиты рекомендуется для начала использовать стандартные средства Windows в виде командной строки, где прописывается команда sfc /scannow.
Загрузка с USB-накопителя
Но если учесть возможности первого запуска приложения, из стартового меню можно выбрать и создание загрузочной флэшки. Программа определит имеющийся USB-накопитель, после чего скопирует на него собственные файлы загрузки.
Обратите внимание: флэшка должна иметь объем не менее 1 Гб, а в BIOS после копирования данных должен быть выставлен приоритет загрузки First Boot Device: USB. Вот только далеко не все юзеры знают, что при перезагрузке флэшку надо сначала вставить в порт, а только потом включать компьютер или ноутбук.

В противном случае устройство даже при включенной загрузке в BIOS определено не будет. При этом при перезагрузке произойдет старт не Windows, а именно нашей программы.
На что стоит обратить внимание отдельно
Теперь еще пару слов о том, чего не следует делать. Конечно, сама программа HDD Regenerator в активном состоянии показывает юзеру некоторые дополнительные операции в смысле их активации нажатием определенных клавиш. Самое печальное состоит в том, что многие юзеры, видя, что процесс занимает слишком много времени, следуют рекомендациям утилиты и нажимают на клавиатуре кнопку паузы (Pause/Break).
Делать этого не рекомендуется категорически, иначе даже разработчик не дает гарантии, что процесс сканирования или восстановления закончится успешно (и закончится ли вообще). Не стоит также обращать внимания на некоторые «подвисания» приложения в процессе работы. Это нормальное явление.

Кроме того, иногда в процессе сканирования жесткого диска (заметьте, не дискового логического раздела) экран монитора может вообще погасать на несколько минут без всякой реакции. Это тоже нормальное явление. Процесс, если его не нарушать, восстановится сам собой.
Вместо итога
Как видим, сама программа HDD Regenerator в плане установки или использования ничего сложного не представляет. Но многие специалисты рекомендуют ее задействовать только в самом крайнем случае. К тому же отдельно нужно посмотреть на статистику проверки. Если число ожиданий (задержек) запросов обращения к кластерам винчестера выражается слишком большим двух- или трехзначным числом, жесткий диск придется менять. Тут уж никакое перемагничивание не поможет.
С другой стороны, некоторые создатели жестких дисков советуют использовать приложение HDD Regenerator (расширенную платную версию) в паре с уникальной утилитой для проверки упомянутых устройств и исправления ошибок на них под названием Victoria, как выясняется, от белорусского разработчика, который буквально взорвал мир своей программой.
В общем и целом следует подойти к вопросу регенерации жесткого диска очень серьезно, иначе и проблем может возникнуть достаточно много, особенно если запускать софт системы без предварительного создания загрузочной флэшки. Но в общем проблем быть не должно. И никаких серьезных последствий или угроз для самого диска или установленной системы все эти процессы не несут.
Устройства, предназначенные для хранения различных данных, - это немаловажные составляющие любой компьютеризированной системы. В настоящее время широкое распространение имеют накопители информации на магнитных жестких дисках (НЖМД). Эти приборы отличаются высокой надежностью, но, как и всякая деталь персонального компьютера, не застрахована от неисправностей и сбоев. Для того чтобы восстановить работу НЖМД и обеспечить этой составляющей полноценное обслуживание, существует множество специальных программ.
В их числе достойную позицию занял HDD Regenerator. Это очень распространенное и действенное решение большого количества проблем, связанных с жестким диском.
HDD Regenerator: как пользоваться
Освоить и использовать это приложение очень легко. Это программное средство предназначено для реанимации поврежденных секторов НЖМД и восстановления поверхности. Характерной особенностью программы является особый принцип перемагничивания покрытия , на базе которого и функционирует программное обеспечение.
Приложение также имеет приятный интерфейс и удобное управление - тут нет никаких сложных надстроек и меню с большим количеством уровней, а команды активизации тех или иных опций понятны любому пользователю. Однако регенератор обладает массой преимуществ и функций . Не станем детально рассматривать все достоинства программы, а разберем лишь основные варианты использования, которые пользуются наибольшей популярностью среди компьютерных пользователей.
Итак, HDD Regenerator для восстановления жесткого диска зачастую применяется в следующих случаях:

Помимо широкого «ассортимента» опций, разработчики также заложили в это приложение несколько вариантов активизации, - «регенератор» функционирует сугубо на физическом уровне , потому у него нет никакой зависимости от версии и разновидности О. С. Установка, запуск и использование возможны в среде Windows, а при активизации программы с диска или флэш-накопителя - и в режиме DOS. На этом моменте следует остановиться более подробно.
Способы запуска
Windows

Запуски с флешки
Сразу стоит отметить, что запуск программы с накопителя USB целесообразен лишь в той ситуации, когда жесткий диск сильно поврежден или является единственным. Помимо этого, использование флешки полезно и тем пользователям, которые часто ремонтируют разные П. К. Итак, чтобы сделать загрузочную флэшку, нужно выполнить следующее:
- Запускаем программу и жмем на пункт «Bootable USB Flash».
- Выбираем определенное устройство USB и кликаем на «Ok».
- После того, как загрузочная флешка будет создана, перезагрузите компьютер.
Если вам нужно сделать загрузочный диск, то в программе следует нажать кнопку «Bootable DVD \ CD» и выбрать в появившемся окне рекомендованную скорость прожига (записи).
Как пользоваться HDD Regenerator 2011
Обнаружение BAD-blocks

Сканирование и ликвидация проблем
- Кликаем мышкой на пункт «Normal Scan …».
- Далее нажимаем «Scan and repair». Данный режим производит углубленное сканирование и восстановление неисправных блоков.
- Определение диапазона сканирования производится клавишами со стрелками.
- После нажатия клавиши Enter начинается сама процедура.
- Блоки, которые были успешно восстановлены, выделяются буквой R зеленого цвета.
- Выйти из приложения можно с помощью любой кнопки на ПК.
Восстановление посредством технологии перемагничивания
- Кликаем на пункт «Normal Scan», а затем на кнопку «Regenerate all sectors in a range».
- Далее нужно определить диапазон блоков.
- Запуск восстановления производится кнопкой C на компьютерной клавиатуре.
В качестве заключения стоит сказать, что реанимация жестких накопителей информации с использованием HDD Regenerator доступна всем компьютерным пользователем и не требует особых знаний. При этом следует запомнить, что любые работы, связанные с программной починкой и обслуживанием НЖМД, нуждаются в максимальной аккуратности и внимательности. Надеюсь, что эта инструкция к HDD Regenerator будет для вас полезна.
HDD Regenerator инструкция
HDD regenerator - это программный продукт создан для работы с жесткими дисками, а именно восстановление их поврежденных секторов.
Данная программа имеет возможность работать с жесткими дисками как в операционной системе Windows так и из-под операционной системы. Запустив программу на любом персональном компьютере, первое что она нам предложит создать ее копии на загрузочной флешке, или на загрузочный диск.
И так открываем пункт меню «Регенерация» и выбираем «Запустить процесс под Windows». В окне что появится нам нужно выбрать винчестер с которым будем работать.
Перед началом работы нужно закрыть все активные программы, их работа может ограничивать доступ к диску и блокировать работу самого HDD Regenerator.

Если Вы все сделали правильно то перед вами откроется Dos окно в котором на выбор будет предложено четыре операции:
Провести диагностику и после нее восстановить поврежденные сектора жесткого диска;
Провести диагностирование и по завершению показать только их результаты;
Провести регенерацию поврежденных секторов, предварительно указав с которой и по какую точку;
Показать статистику (в случае если программа не может провести диагностику)

Для экономии времени рекомендуется воспользоваться вторым пунктом (для этого между квадратными скобками у слова «Choice» вводим порядковую цифру пункта меню и жмем «Ввод»), чтобы узнать в каком именно месте размещены поврежденные сектора.


Делается это для того, чтобы следующим шагом выбрать из которой точки по котрою точку (диапазон с поврежденными секторами) проводить восстановление. Указав его жмем также «Enter»
После завершения процесса востановления программа покажет нам информацию о проведенной работе и ее результатах.